Gli avvertimenti del gamma (ovvero i gamut
warnings) e cosa
fare con loro
Le stampanti
possono mostrare un intervallo di colori limitato, il cosiddetto gamut o gamma
in italiano. Photoshop può
fornirci degli avvisi per quei colori che ricadono al di fuori del gamut della
stampate. In che modo? mediante il soft proofing, ovvero la prova colori. ma la
vera domanda
è:
una volta
identificati questi colori, che facciamo?
In effetti,
sistemare i colori fuori gamut si può
dividere in due passaggi:
Alcuni di voi
saranno sicuramente a conoscenza di quanto sto dicendo. Fatemi fare una breve
digressione per far capire agli altri di cosa parliamo quando diciamo prova
colore.
Indipendentemente da dove vengono, i file immagine esistono in un qualche spazio
colore. Questo significa che i loro colori sono definiti da uno standard. Per le
immagini fotografiche assumerò
di utilizzare il modello RGB che usa un set di tre colori
base (rosso, verde, blu) per definire tutti i colori. Ma non tutti gli spazi
colore RGB sono uguali, alcuni riescono a definire più
colori
di altri. Per massimizzare i benefici della periferica disponibile (monitor,
stampante
…)
esistono dei profili che ottimizzano l’intervallo di colori descrivibili su quella periferica.
In altre parole, un profilo di un monitor sarà
ottimizzato per descrivere i colori possibili su quel
dato monitor, un profilo di una stampante sarà
ottimizzato per descrivere i colori specifici di quella
stampante con una certa carta e così
via. Gli spazi di lavoro Adobe RGB e
ProPhoto RGB sono stati definiti per il salvataggio di
immagini, perciò
non sono legati a monitor o stampanti specifiche.
Quando
stampate un’immagine, questa deve essere convertita dal suo profilo
corrente a quello necessario per il modello di stampante e la carta in uso.
Questo può
essere
fatto automaticamente per voi dalla stampante oppure potete usare Photoshop per
farlo. Si capisce che se usate
Photoshop
avete
un grande controllo su questo processo ed in effetti
è
quello che dovete fare per ottenere i migliori risultati.
In ogni caso, convertire un profilo colore in un altro
è
un processo
che ha dei compromessi. E’
raro che il profilo di destinazione sia capace di
descrivere correttamente tutti i colori di partenza. Quando questo non succede,
i colori che non possono essere descritti correttamente si dicono fuori gamut.
La prova colore di
Photoshop
offre gli strumenti
necessari per identificare i colori fuori gamma. Per utilizzarla andate al menu
Visualizza
->
Imposta prova ->
Personale ...

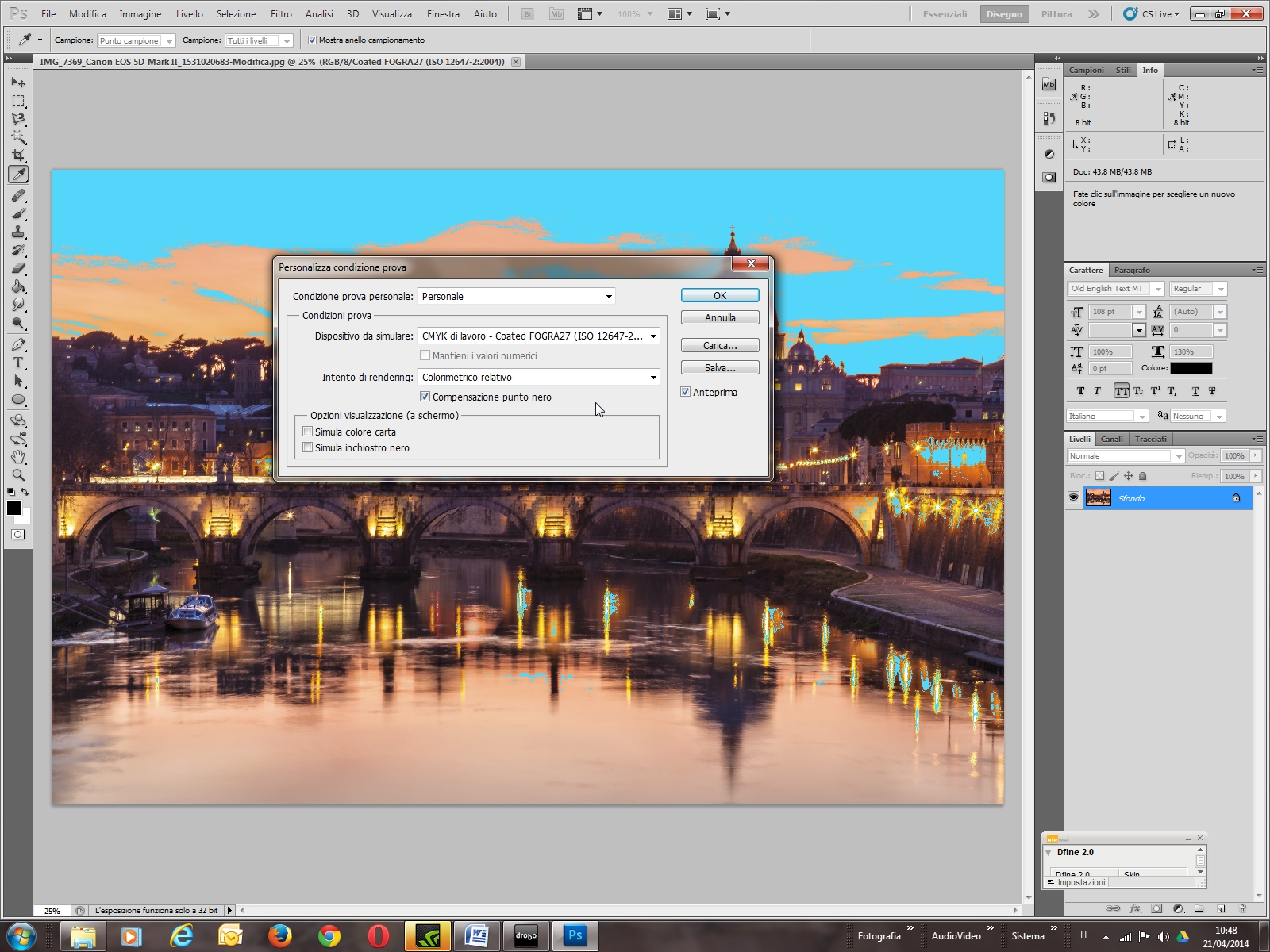
e selezionate il profilo di
destinazione. Selezionate la casella di
Compensazione
punto nero
ma fate attenzione a che Mantieni i valori numerici RGB
non sia selezionato.
Le Opzioni visualizzazione (a schermo)
in fondo alla
finestra possono
essere impostate come volete. Alcuni profili forniscono dati per gestire
la simulazione del colore della carta meglio di altri. L’intento
di rendering
è
un soggetto abbastanza complicato ma, in generale,
considerate solo
Percettivo
o
Colorimetrico
Relativo.
Il primo
comprimerà
il gamma dell’immagine in maniera uniforme in modo che i valori fuori
gamma si mescolino meglio con quelli vicini. L’altro
mapperà
i
colori fuori gamma sul colore nella gamma più
vicino, non toccando i colori che sono in gamma. Entrambe
le scelte hanno i loro pro e contro e potrete saperne di più
leggendo
Gli intenti di
rendering.
La cosa
importante
è
che per avere i migliori risultati possibili, dovremo
trattare manualmente ed individualmente i colori fuori gamma. Una volta
eliminati i colori fuori gamma,
le differenze tra i vari intenti di rendering spariscono.
Fate click su Ok
una volta che avete impostato tutto come volete.
Impostata la
prova colore (soft proof),

l’immagine che vedrete sullo schermo sarà
modificata in modo da essere il più
simile
possibile a quella che verrebbe da una stampa con i profili impostati.
Per vedere i colori fuori
gamma che richiedono modifiche impostate
Visualizza
->
Avvertimento gamma

I colori nell’immagine che ricadono al di fuori del profilo di
destinazione impostato saranno colorati con il colore di avviso di fuori gamma.
Di
quale colore sia dipende da quale avete impostato in
Modifica
->
Preferenze
->
Transparenze
e
gamma.

Il colore di
default
è
un grigio medio che, secondo me,
è
una delle
peggiori scelte possibili perché
poco
visibile. Ci vuole un colore che salti fuori, che si noti subito. Io ho
impostato un ciano brillante anche se devo dire che dipende dalle immagini che
analizziamo. Per certe immagini potrebbe essere meglio un altro colore.
Scegliete un colore che non sia presente nella vostra immagine, se potete.

Bene, abbiamo
trovato i colori fuori gamma. Ora dobbiamo far si che se ne vadano. Se stampiamo
senza fare nulla, Photoshop compenserà
secondo le regole predefinite nell’intento
di rendering prescelto che non
è
detto sia la soluzione migliore. L’automatico
fa risparmiare tempo, il manuale ci da più
controllo. Giusto?
Ci sono guru che raccomandano
di usare
Seleziona
->
Intervallo colori
per selezionare i colori fuori gamma,
come base per creare delle maschere di livello per poi modificare i colori.
Il problema
è
che in questo modo utilizzate il profilo colore di lavoro
e non quello di destinazione selezionato per la prova colore.
Ciò
significa, quasi certamente, selezionare più
colori
di quelli necessari. Inoltre potreste non selezionare dei colori che invece
andrebbero inclusi. Se Adobe cambiasse il modo di funzionamento dell’intervallo
colori sarebbe bello, purtroppo non funziona così. Inoltre, anche se funzionasse, non sarebbe la cosa
corretta quella di trattare tutti i colori fuori gamma allo stesso modo. Ogni
colore va trattato individualmente.
I problemi di gamma si
trovano agli estremi, colori eccezionalmente saturi o luminosi. Qui, nella mia
immagine di tramonto a San Pietro, i toni rossi del cielo sono chiaramente un
problema. Li possiamo desaturare o scurire ma dobbiamo decidere cosa fare.
Usate il
contagocce per impostare il colore di primo piano ad un colore problematico
facendo click su di esso nell’immagine. Ora fate click sul quadrato che riporta il
colore di primo piano nella barra degli strumenti per aprire il dialogo di
scelta colori.
Potete
impostare gli avvertimenti dei colori fuori gamma anche nel dialogo di scelta
colori. E’
una prestazione mal documentata da Adobe ma provate a
premere i tasti
Shift-Control-Y
(o Shift-Command-Y su OS X) che sono gli stessi riportati come scorciatoia da
tastiera nel menu
Visualizza
->
Avvertimento gamma.
Il dialogo di scelta colori non ha un menu ma tale
combinazione di tasti funziona ugualmente.
Perciò,
una vota aperto il dialogo e premuta tale combinazione di tasti, il colore verrà
sovrapposto ad quel colore che avete scelto come avvertimento di fuori gamma.
Premendo nuovamente tali tasti, disattiverete tale prestazione. Per ora ci
serve, perciò
lasciatela attiva.
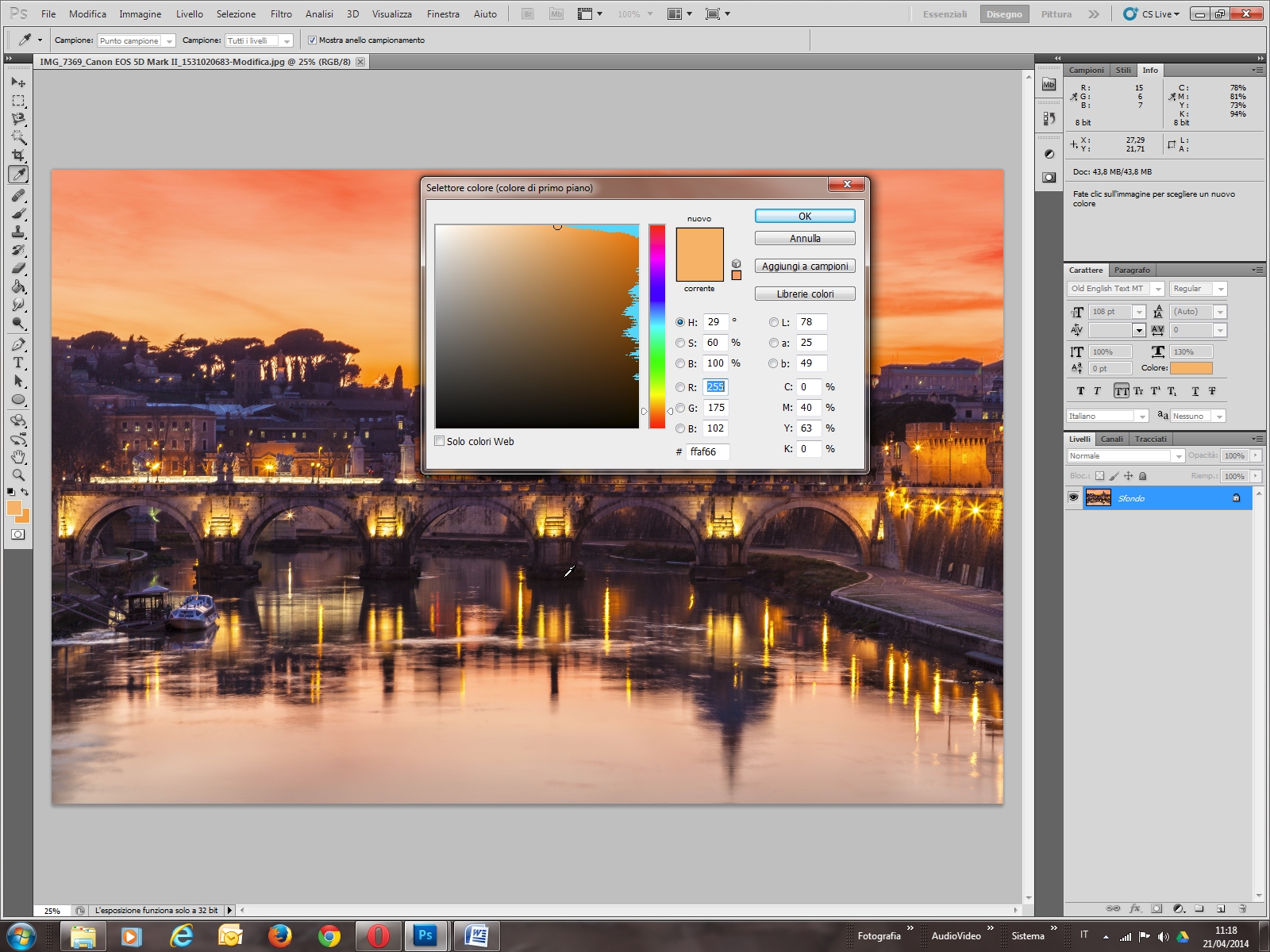
Se avete
impostato correttamente il colore di primo piano (quello che ora
è
nel dialogo
di scelta colore) ad un colore fuori gamma, vedrete quale parte di tale colore
è
fuori
gamma.
Ma ora potete
capire quanto vicino
è
tale colore ad un colore in gamma, basta guardare dove si
trova il colore in gamma più
vicino. Questo vi permetterà
di
decidere come procedere. Se il colore più
accettabile tra quelli in gamut si trova sotto il colore
problematico, allora si procederà
scurendo tale colore nella vostra immagine. Se invece la miglior scelta
è
alla sinistra del colore con problemi, allora si procederà
desaturando il colore. Oppure potreste decidere di fare un po’
di entrambe le cose. Comunque sia ora avrete le
informazioni necessarie per decidere cosa
è
meglio.
Per sistemare
effettivamente le cose, potreste usare gli strumenti Scherma e
Brucia per aggiustare la luminosità
oppure la spugna per desaturare
selettivamente. Questi strumenti però
lavorano
direttamente
sui pixel
mentre a me piace fare modifiche non distruttive. Perciò
aggiungiamo due livelli,
ognuno con uno specifico metodo di fusione. Per prima cosa, tenendo premuto il
tasto Alt (Option su OS X) facciamo click sull’icona
del nuovo livello sotto al pannello livelli. Nella finestra di
dialogo che appare, scegliamo il metodo di fusione
Luce soffusa.
Inoltre
facciamo click sulla casella
Riempi col colore neutro di Luce soffusa (grigio 50%)
che appare sotto la finestra e poi premiamo OK.
Poi creiamo un nuovo livello con metodo di fusione Saturazione.
Non c’è
un colore neutro per la saturazione perciò
lasciamo questo livello vuoto, per ora.
Una volta creati questi due livelli, possiamo dipingerne uno per scurire o l’altro
per desaturare. Impostate il pennello su un nero a bassa opacità
e dipingete le aree con i colori fuori gamma. Dipingere
sul livello soft light vi permetterà
di scurire i colori. Se cambiate idea, dipingete sulle stesse aree ma con un
pennello bianco.
Tutto ciò
che
rimane grigio neutro al 50% non modificherà
per
nulla la vostra immagine. Qualsiasi cosa più
scura di questo grigio scurirà
il
colore dell’immagine
sottostante. Ogni cosa più
chiara del grigio neutro al 50% schiarirà
l’immagine.
In modo
simile, dipingere con un colore neutro sul
livello di saturazione farà
in
modo di desaturare l’immagine proporzionalmente all’opacità
del
pennello poiché,
per definizione, le sfumature neutre sono desaturate. Se cambiate idea, passare
ad un pennello bianco non vi aiuterà.
Poiché
anch’esso
è
completamente desaturato, dipingere con il bianco desaturerà
l’immagine. Per ripristinare la saturazione originale,
usate lo strumento gomma
sul livello di saturazione.
Dipingendo
opportunamente su questi due livelli di aggiustamento avrete il controllo
completo su luminosità
e saturazione di ogni punto senza preoccuparvi di
modificare effettivamente la vostra immagine.
Molto spesso
non è
necessario trattare manualmente con tutti i colori fuori
gamma perché
l’intento
di rendering da voi prescelto si occuperà
di
quelli che gli lasciate. Però,
prendendo il controllo, sarete sicuri che i colori critici
verranno stampati proprio come li volete.
Aiutatemi ad
aiutarvi
Vi è piaciuto
il tutorial? Lo avete trovato utile? Se il mio sito è per voi utile come un
libro che avreste dovuto comprare o un workshop che avreste dovuto frequentare,
pagando, allora permettetemi di continuare ad aiutare tutti. Se non lo avete
ancora fatto, fatelo adesso. E' bello che ci siano persone come voi che mi
permettono di continuare ad aggiungere conoscenza al sito. Grazie.

©2014 Aristide Torrelli